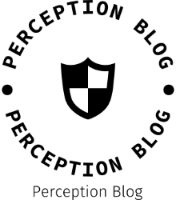In today's digital age, the ability to print in color is essential for both personal and professional projects. Whether you are preparing vibrant marketing materials, printing family photos, or creating colorful presentations, knowing how to change your printer settings to print in color can significantly enhance the quality of your output. This article will delve into the intricacies of adjusting your printer settings, ensuring you achieve the best possible results.
Understanding Printer Types and Color Printing
Before diving into the specifics of changing your printer settings, it’s crucial to understand the type of printer you are using. Printers generally fall into two categories: inkjet and laser.
- Inkjet Printers: These printers utilize liquid ink cartridges, which can produce high-quality color prints. They are ideal for printing images and graphics.
- Laser Printers: These printers use toner cartridges and are typically faster and more efficient for text-heavy documents. However, many modern laser printers also offer excellent color printing capabilities.
Step-by-Step Guide to Change Printer Settings for Color Printing
- Accessing Printer Settings
The first step in changing your printer to print in color is to access the printer settings. This can be done through your computer or directly on the printer, depending on the model.
- On Windows:
- Open the Control Panel and select Devices and Printers.
- Right-click on your printer and select Printing Preferences.
- On macOS:
- Go to System Preferences and select Printers & Scanners.
- Choose your printer and click on Options & Supplies, then navigate to the Driver tab.
- Selecting Color Printing Options
Once you are in the printer preferences, look for the option that allows you to select the color output. This may vary depending on the printer model and driver software.
- Color vs. Grayscale: Ensure that the option for color printing is selected. If your printer has a Grayscale or Black and White option, make sure it is unchecked.
- Quality Settings: Some printers allow you to choose the quality of the print. For the best color output, select a higher quality setting, which may use more ink but will provide richer colors.
- Adjusting Advanced Settings
For users who require more control over their color printing, advanced settings can be adjusted. This may include:
- Color Management: Some printers offer color management settings that allow you to adjust the saturation, brightness, and contrast of your prints. This can be particularly useful for photo printing.
- Paper Type: Selecting the correct paper type can also affect color output. For instance, glossy paper is often recommended for photo printing, while standard paper may suffice for documents.
- Testing Your Settings
After making the necessary adjustments, it’s prudent to perform a test print. This will help you verify that the changes have taken effect and that your printer is producing the desired color output.
- Print a test page or a sample document that includes various colors to ensure that everything is functioning correctly.
Troubleshooting Common Issues
Even after adjusting your settings, you may encounter issues with color printing. Here are some common problems and their solutions:
- Faded Colors: If your prints appear faded, check the ink levels in your cartridges. Low ink can lead to poor color output.
- Incorrect Colors: If colors are printing inaccurately, consider recalibrating your printer or updating the printer driver. Sometimes, outdated drivers can cause color discrepancies.
- Paper Jams: Ensure that the paper is loaded correctly and that the printer is free from jams, as these can affect print quality.
Conclusion
Changing your printer settings to print in color is a straightforward process that can greatly enhance your printing experience. By understanding your printer type, accessing the correct settings, and making necessary adjustments, you can unlock the full potential of your printer. Whether for personal use or professional projects, mastering color printing will allow you to produce vibrant, high-quality documents that stand out.