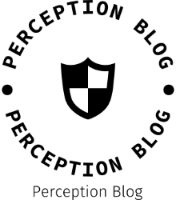In the digital age, printing remains an essential function for both personal and professional tasks. Whether you’re preparing documents for a business meeting, printing photographs for a portfolio, or creating vibrant flyers for an event, understanding how to change print modes can significantly enhance the quality and efficiency of your printing tasks. This article delves into the intricacies of print modes, offering a detailed guide on how to change them effectively across various devices and scenarios.
Understanding Print Modes
Print modes refer to the different settings available on printers that determine how a document is printed. These modes can affect the quality, speed, and type of output, making it crucial to select the appropriate one based on your specific needs. Common print modes include:
- Draft Mode: This mode is designed for quick printing, using less ink and producing lower-quality prints. It’s ideal for internal documents or proofs where high fidelity is not essential.
- Normal Mode: This is the default setting for most printers, balancing quality and speed. It’s suitable for everyday printing tasks, such as reports and letters.
- High-Quality Mode: Often used for photographs or professional documents, this mode uses more ink and takes longer to print, resulting in sharper images and more vibrant colors.
- Photo Mode: Specifically optimized for printing images, this mode often utilizes specialized color profiles and settings to ensure the best possible reproduction of photographs.
- Grayscale Mode: This mode is used when color is not necessary, producing prints in shades of gray. It’s useful for text-heavy documents or when printing in color is not cost-effective.
How to Change Print Mode on Various Devices
Changing the print mode can vary depending on the printer model and the operating system you are using. Below, we outline the steps for changing print modes on common platforms.
- Windows Operating System
- Step 1: Open the document you wish to print.
- Step 2: Click on ‘File’ and select ‘Print’ or press
Ctrl + P. - Step 3: In the print dialog box, select your printer from the list.
- Step 4: Click on ‘Printer Properties’ or ‘Preferences’.
- Step 5: Look for the ‘Print Quality’ or ‘Print Mode’ dropdown menu. Here, you can select your desired print mode (Draft, Normal, High Quality, etc.).
- Step 6: After selecting the mode, click ‘OK’ and then ‘Print’ to start printing.
- Mac Operating System
- Step 1: Open the document you want to print.
- Step 2: Click on ‘File’ and then ‘Print’ or use the shortcut
Command + P. - Step 3: In the print dialog, select your printer.
- Step 4: Click on the dropdown menu that usually defaults to ‘Copies & Pages’ and select ‘Quality & Media’.
- Step 5: Choose your desired print mode from the ‘Quality’ options.
- Step 6: Click ‘Print’ to execute the command.
- Mobile Devices (iOS and Android)
- iOS:
- Open the document or image you want to print.
- Tap the ‘Share’ icon and select ‘Print’.
- Choose your printer and tap on ‘Options’ to select the print mode.
- Tap ‘Print’ to start the process.
- Android:
- Open the document or image.
- Tap the three dots (menu) and select ‘Print’.
- Choose your printer, then tap on ‘Print Options’ to select the print mode.
- Tap ‘Print’ to proceed.
Tips for Optimal Printing
- Know Your Printer: Different printers have varying capabilities. Consult your printer’s manual or manufacturer’s website to understand the best print modes available.
- Use Quality Paper: The type of paper can significantly affect print quality. For high-quality prints, use paper designed for photo printing or high-resolution documents.
- Regular Maintenance: Keep your printer in good condition by regularly cleaning the print heads and ensuring that the ink cartridges are not low on ink.
- Test Prints: Before printing large documents, consider doing a test print to ensure that the selected print mode meets your expectations.
- Software Settings: Some applications have their own print settings that may override system settings. Always check the application’s print settings before printing.
Conclusion
Changing print modes is a fundamental skill that can dramatically influence the outcome of your printed materials. By understanding the various print modes available and how to adjust them on different devices, you can ensure that your prints meet your quality standards and serve their intended purpose effectively. Whether you’re printing for business or personal use, mastering these settings will empower you to achieve the best possible results from your printer.