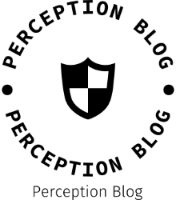Double-sided printing is a cost-effective and eco-friendly option that allows you to print on both sides of a sheet of paper. However, aligning the margins correctly can be a challenge. In this blog post, we will delve into the intricacies of setting margins for double-sided printing, providing you with expert tips and techniques to ensure professional-looking documents every time.
- Understanding the Importance of Margins:
Margins play a crucial role in double-sided printing as they determine the space between the content and the edge of the paper. Properly set margins ensure that text and images are not cut off, enhancing readability and aesthetics. Moreover, they prevent ink from bleeding onto the opposite side of the page. - Choosing the Right Document Format:
Before setting margins, it is essential to select the appropriate document format. Popular options include PDF, Word, and Google Docs. Each format offers different margin settings, so understanding the capabilities of your chosen format is vital. - Adjusting Margins in Microsoft Word:
Microsoft Word provides a user-friendly interface for adjusting margins. To set margins for double-sided printing, navigate to the "Page Layout" tab and select "Margins." Here, you can choose predefined margin settings or customize them according to your requirements. Remember to consider the binding edge when setting the inner margin. - Setting Margins in Adobe Acrobat:
For PDF documents, Adobe Acrobat offers comprehensive margin adjustment options. Open your PDF file, click on "File," then select "Print." In the print dialog box, choose "Page Setup" and adjust the margins as needed. Adobe Acrobat also provides a preview feature, allowing you to visualize the final result before printing. - Google Docs: Customizing Margins:
In Google Docs, click on "File" and select "Page Setup." Here, you can adjust the margins for your document. To set different margins for odd and even pages, click on the "Layout" tab and enable the "Different odd and even pages" option. This feature is particularly useful for double-sided printing. - Advanced Techniques for Margin Alignment:
To achieve precise margin alignment, consider using the "Mirror Margins" feature available in some word processing software. This feature automatically adjusts the margins for odd and even pages, accounting for the binding edge. Additionally, utilizing the "Gutter Margin" option ensures sufficient space for binding or hole-punching. - Printers with Built-in Margin Settings:
Some printers have built-in margin settings that allow you to adjust margins directly from the printer's control panel or software. Explore your printer's user manual or online resources to determine if this feature is available and how to access it.
Conclusion:
Properly setting margins for double-sided printing is essential for creating professional-looking documents while avoiding content cutoff and ink bleeding. By understanding the margin adjustment options in popular software and utilizing advanced techniques, you can achieve precise alignment and enhance the overall print quality. Embrace the eco-friendly benefits of double-sided printing without compromising on aesthetics or readability.